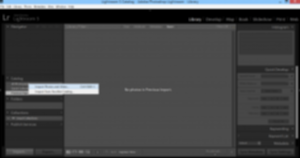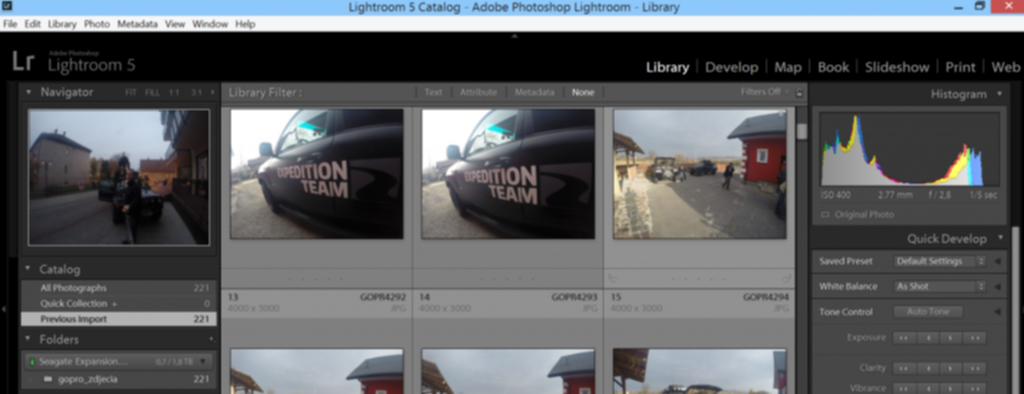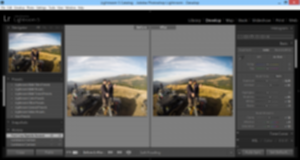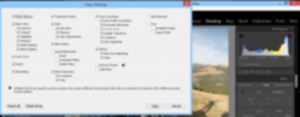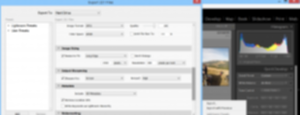Coraz częściej można zauważyć w internecie tendencje do tego, że nie tylko kamerka z serii GoPro nagrywa filmy, ale również służy do robienia zdjęć, zdjęcia wykonane kamerką są oczywiście bardzo dobrej rozdzielczości, ale wymagają drobnych zabiegów kosmetycznych, które poprawią ich, jakość. Jednym z najlepszych do tego celu programów jest Adobe Lightroom, który służy mi od dłuższego czasu przy obramianiu zdjęć z lustrzanki, ale również dobrze się sprawdza do zdjęć z GoPro 3+
Instalacja programu Adobe Lightroom
Adobe lightroom niestety nie jest darmowy, jego pełna wersja kosztuje coś ok 600 zł, ale to nie problem, Adobe wypuściło całkowicie bezpłatną 30 dniową wersję próbną, dzięki której możemy sprawdzić czy nam program odpowiada, darmowa wersja jest do pobrania pod adresem: link
Importowanie zdjęć do Adobe Lightroom
Po włączeniu programu jesteśmy automatycznie w zakładce „Library” ( w górnym prawym rogu) Po lewej stronie klikamy prawym klawiszem na „all Photographs” i wybieramy opcje importu zdjęć ( Ctrl + Shift + I ) Szukamy katalogu z wybranymi zdjęciami i dajemy „importu”. Po chwili zdjęcia już są dostępne w programie.
Obróbka zdjęć w programie Adobe Lightroom
Klikamy na jedno wybrane zdjęcie, kiedy nam się powiększy możemy przejść na tryb edycji fotografii, w tym celu wystarczy w prawym górnym rogu zmienić zakładkę na „Develop” po przejściu już nie zarządzamy całym zbiorem, ale mamy jedno zdjęcie, które wybraliśmy do edycji. Po lewej stronie jest widoczna historia zmian a po prawej mamy pełną paletę suwaków i ustawień którymi będziemy żonglować żeby uzyskać jak najlepszy efekt. W większości przypadków obróbkę zdjęcia należy rozpocząć od ustawienia odpowiedniego balansu bieli.
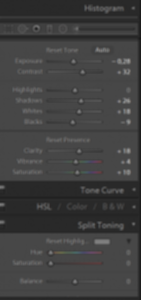 Parametry, które ja edytuję ( idąc od góry po prawej stronie):
Parametry, które ja edytuję ( idąc od góry po prawej stronie):
– Naświetlenia „Exposure” – 0,28
– Kontrastu „Contrast” + 32
– Cienie „Shadows” +26
– Biel „White” +18
– Czerń „Blacks” -9
– lokalny kontrast „Clarity” +18
– Saturacja „saturation” +10
I na koniec na samym dole opcje dotyczące winiety, którą uwielbiam na fotografii za to że dodaje efekt trójwymiarowości na zdjęciu. Zrobienie delikatnej winiety to w sekcji „Effects” zmiana „Amount” na np. -23
Przydatna może się okazać opcja podglądu różnicy pomiędzy naszym zdjęciem a zdjęciem oryginalny, dokładnie widać, co zostało poprawione i uwydatnione. Tego typu przeróbka to tylko drobna modyfikacja zdjęcia, nie bawiłem się tutaj w żadne poprawianie poszczególnych elementów, nie przechodziłem do Photoshop i nie modyfikowałem poszczególnych warstw.
Zapisanie ustawień i ich powielenie na kolejne zdjęcia
Bardzo często się zdarza, że jeżeli już obrobimy jedno zdjęcie to jego parametry obróbki pasują do pozostałych fotografii z tego samego materiału, wycieczki. Adobe Lightroom pomyślał o czymś takim i na gotowym zdjęciu możemy skopiować wszystkie ustawienia kombinacją Ctrl +Shift + C – wyskoczy okienko ( zdjęcie poniżej ) Dajemy Copy a następnie przechodzimy do „Library” ( prawym górnym rogu i zaznaczamy wszystkie zdjęcia ( kombinacja Ctrl + A) jak mamy zaznaczone wszystkie to pozostaje nam tylko wkleić, czyli podobnie Ctrl + shift +V. Program chwilę pomyśli i mamy wszystkie zdjęcia zmodyfikowane o parametry zapisane w pamięci. Uwaga: to się sprawdza tylko wtedy, kiedy wszystkie zdjęcia są tak samo naświetlone, jeżeli zmieniliśmy balans bieli ręcznie to może się okazać że na niektórych fotografiach wyjdą nienaturalne kolory, dlatego warto po takiej operacji przeglądnąć wszystkie fotografie.
Eksportowanie zdjęć z Programu Adobe Lightroom
W trybie „Library” kiedy mamy wszystkie zdjęcie zaznaczone klikamy prawym klawiszem myszy na jednym z nich i wybieramy – Eksport – Eksport… Wyskoczy nam okno gdzie musimy uzupełnić folder docelowy oraz możemy ustawić dodatkowe parametry takie jak np., jakość zdjęci, ilość DPI , albo to co zawsze zaznaczam maksymalna ilość pikseli w dłuższym boku np. 1500, zdjęcia wtedy zajmują mniej miejsca i można je od razu eksportować do bloga czy FB.
Uwaga: Ze względu na różnice w matrycy i jakość tanih monitorów u większości ludzi barwa i nasycenie może się różnić, dlatego parametry, które tutaj podałem są przykładowe żeby tylko pokazać jak można nanieść zmiany. Jeżeli ktoś z was ma jakiekolwiek pytania związanie z obróbką zdjęć to chętnie pomogę. W tym wpisie chciałem tylko pokazać jakie są możliwości edycji oraz jakie to proste a nie co można wyciągnąć maksymalnie z danego zdjęcia, pozdrawiam